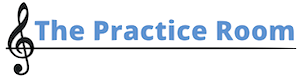The Recent Activity Report can give you real time, detailed information on which components of a course a student has completed, including:
- Date Completed
- Time to Complete
- Link to Detailed Quiz Report
- Quick Glance Quiz Score
If you do not use the filter tool, you will see all the course events (lessons, exercises and quizzes) your students’ worked on across all courses. The most recent items are at the top of the list.
Using the Filter
You can filter by:
- Group
- Course
- Student
- Status
or any combination of the above.
Example 1: You want to see how students in your Treble Choir students are doing in the Melodic Level One Course. You’d select the group and the course and click filter.

Example 2: You want to see how Johann Bach is doing in all his courses. You’d select Johann Bach from the list of students and click filter.

If you have a lot of students, you might want to change the number of results that will appear on the page. The default is 5. In the examples above, you can see I set it to 35.
Click the Reset button to start a new search.
Understanding the Activity Report
Let’s look at a few results to learn how to read them.
Exercise Result

Susan completed Exercise 2 of the Melodic Reading Level One course on April 17th. The time from when she opened the exercise to when she marked it complete was 5 minutes.
Quiz Result
 Susan took the Treble Clef Note Names quiz on December 19th and scored a 50%. If you were to click on Statistics, you’d see her answers and what she got wrong. The time from when she started the quiz to when she finished it complete was 49 seconds.
Susan took the Treble Clef Note Names quiz on December 19th and scored a 50%. If you were to click on Statistics, you’d see her answers and what she got wrong. The time from when she started the quiz to when she finished it complete was 49 seconds.
Interpreting the Duration
If you see longer durations like (6 days). That means that the student opened the lesson or exercise on one date, but didn’t mark it complete until 6 days later. If you login the next day and the same exercise is now reading 7 days, the student hasn’t marked it complete at all and the clock is still ticking.
The reason this happens is because when a student finishes one exercise – let’s say exercise 2, exercise 3 is immediately loaded and the clock starts ticking. If the student walks away after exercise 2 and comes back to finish exercise 3 a week later, that will lead to a longer duration. I’ll look at improving the way this tracks the time at some point in the future.
Shorter durations are more useful for understanding student behavior. If you see shorter durations like (10 seconds), that’s a sign that the student didn’t spend much time on it, and just marked it complete.
The dates are more useful if you are assigning a few exercises for homework. If you told them to complete it by April 13th, and you see that date, at least you know they opened it.
At the end of the day, unless you are literally watching them, it’s hard to know exactly what they were doing, so interpret with caution.