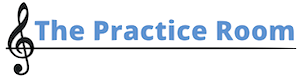This report will show you a specific student’s progress across all courses.
To load the report, click on Reports > Progress from your teacher dashboard.
Loading a Progress Report
Start typing a name, and when the one you want appears, click on it to load the progress report. It may take a few seconds to find the user you’re searching for.
The Progress Report
Once the report loads, you’ll see this:
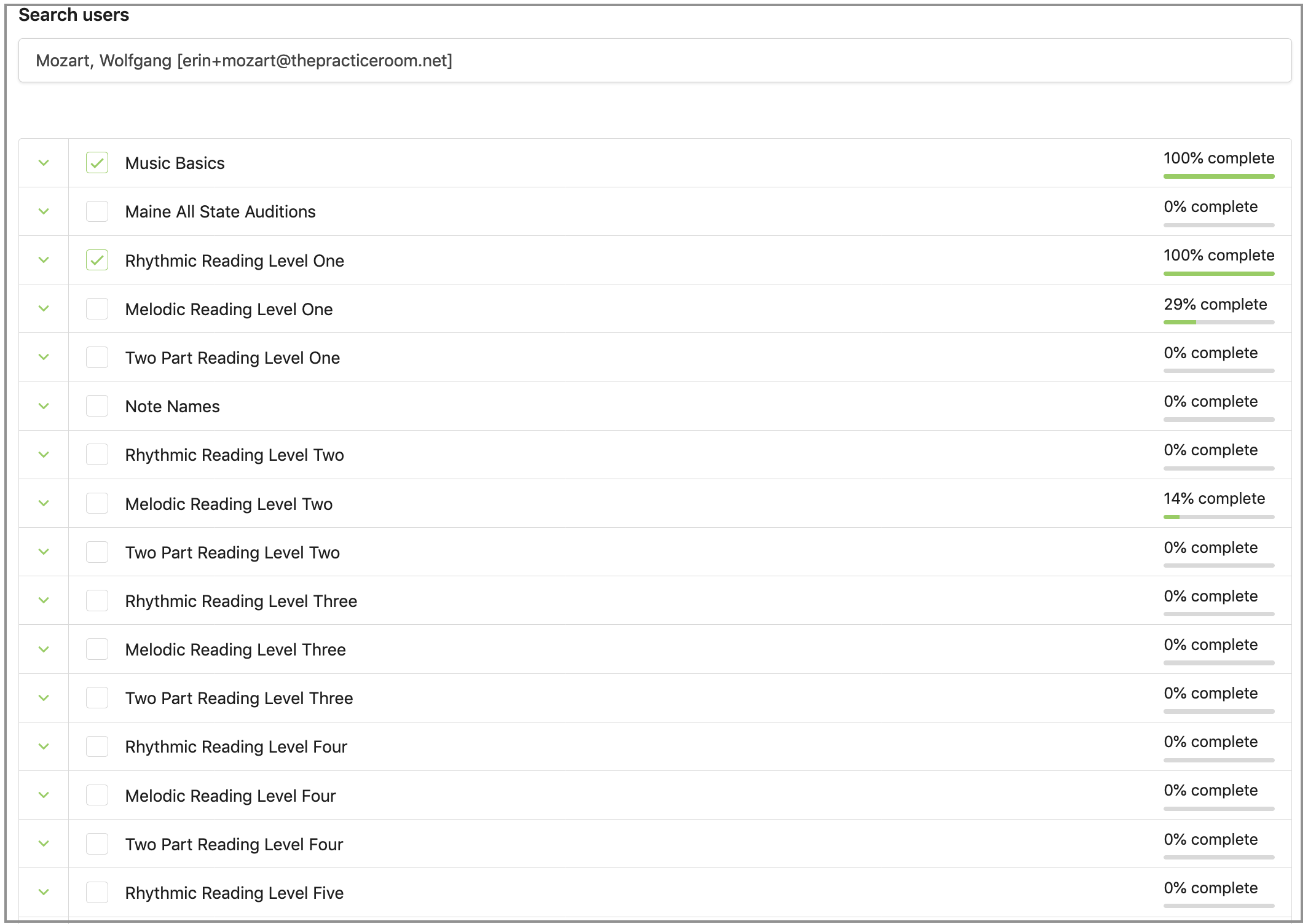
You can click on the arrows on the left to drill down and get more detail.
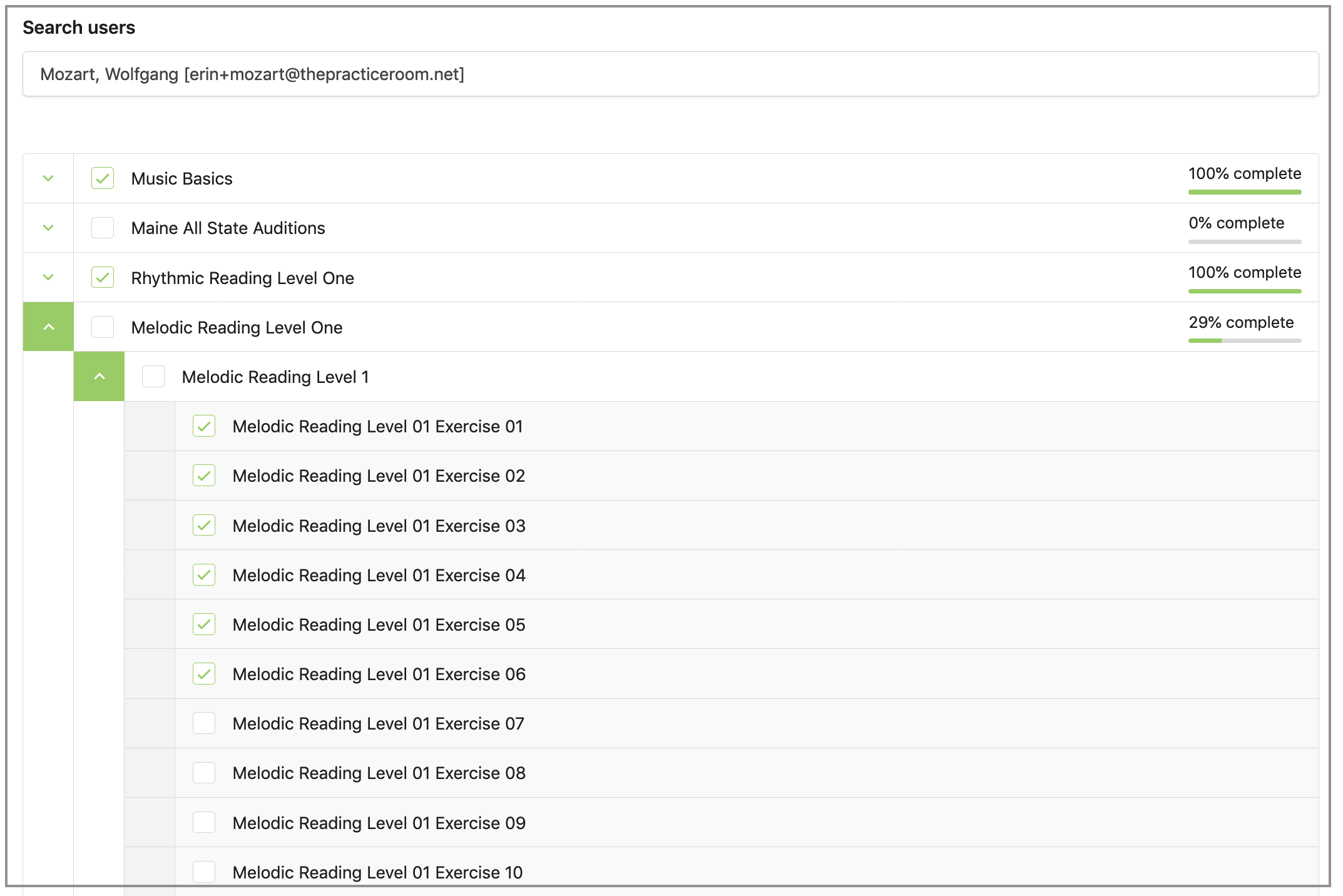
From there you can see exactly which exercises the student has completed. The green checkmark indicates completion. We can see in the example above that Wolfgang has completed Rhythmic Reading Level One course completely, and he was worked through exercise six in Melodic Reading Level One.
Clearing Student Progress
You can clear student progress on a student by student basic at the course level, lesson level or exercise level. Click on the green checkmark of the item you want to clear, then click confirm.
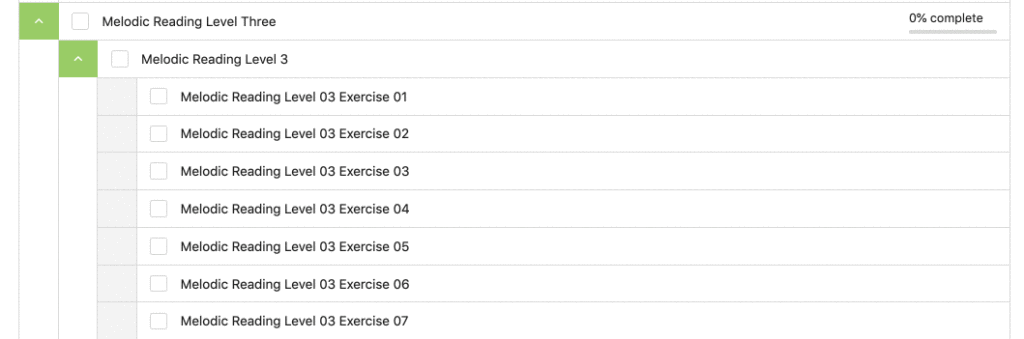
It’s worth noting, you can also mark items that are incomplete as complete. Click a white checkbox and click confirm to mark that lesson complete. Obviously, it can’t add a quiz score, and I’m not sure what the use case is, but it’s an option.