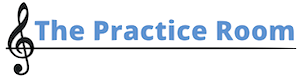There are two options for registering students:
- Add One User
- Add Multiple Users
Email and Password Security
Each student you add will need their own unique email address. Password retrieval breaks down otherwise. If the site gets a password reset request for an email address and finds multiple users with that address, it has no way to know what account is being reset.
Encourage your students to use strong and unique passwords, and avoid having them all use the same password.
Imagine that your school email addresses all use the same naming convention : firstname.lastname@myhighschool.org. If everyone uses the same password, it’s easy for one student to log into another student’s accounts.
This is a major privacy issue because the site is tracking student grades on quizzes. I can’t do anything about someone sharing a password with someone else, or about someone peeking over someone’s shoulder and stealing a password. But I do want to strongly encourage good password behavior.
Choose strong passwords that no one else can guess.
Create Groups
First, you’ll want to create your groups. If you have three choirs and a music theory class, you may want a group for each of them.
Then select the group on the teacher dashboard.
Option 1: Add One Student
To add a single student:
- Click on users then select Add One from the drop down menu.
- Enter their first and last name and email address.
- Click send.
A random password will be generated and the student will receive an email with their login information. On their initial login, they will see an orange banner prompting them to change their password. They can change their password anytime once they are logged in.
Option 2: Add Multiple Students Quickly
To add several students in one sitting:
- Click on users then select Add Multiple from the dropdown menu.
- Work your way down the pop up that appears adding names and email addresses.
- Click Add and Invite Users at the very bottom of the pop up. You may need to scroll to see this if you are only adding a dozen or so.
You can close this pop up anytime by clicking on Close in the upper right hand corner of the pop up.
You can add 25 students at once through this menu. If you need to do more than 25, just start over after sending the invite to the first group.
A random password will be generated and the student will receive an email with their login information. On their initial login, they will see an orange banner prompting them to change their password. They can change their password anytime once they are logged in.
Editing Student Info
In the event you misspell a name, or need to change an email address, just click once on the first or last name and a pop up will appear where you can make changes.