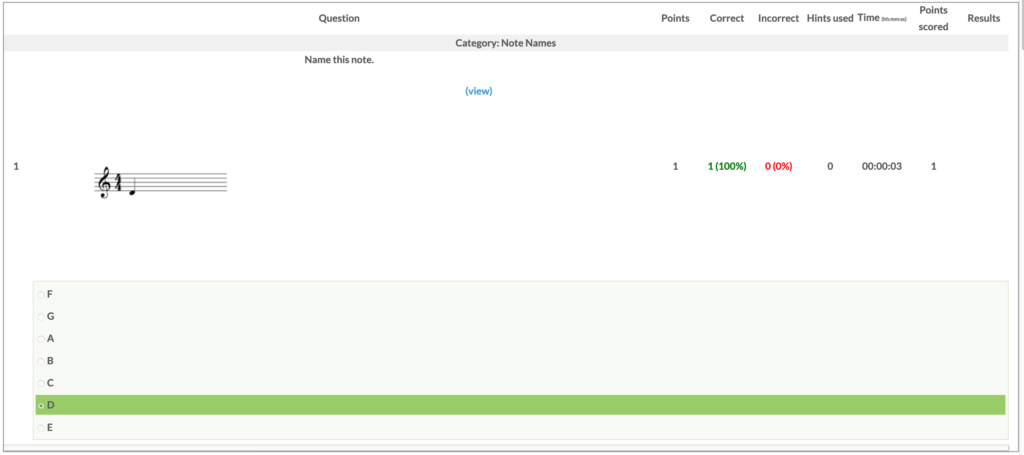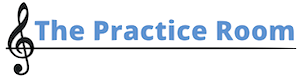This report is designed to give you information on students did on a specific quiz.
To load the Quiz Report, click on Reports > Quiz from your teacher dashboard.
Selecting a Quiz Report
First, select the Group, then the course, and then the quiz. Most courses have one quiz. If there is just one, it will autoload once you select the course.
Once the quiz is selected, a list of students who’ve taken the quiz will appear in the table. If a name is not there, they haven’t taken the quiz.
The Quiz Report Table
You can sort the table by:
- First Name
- Last Name
- Quiz Score
- Date – You can see the time and date the student took the quiz.
You can also search the table for a specific student if there are several in the list.
Reset the Quiz Report to start by clicking on the blue button, or you can just choose different option from the dropdown menu.
The Detailed Report
There is a detailed report for each attempt. So if a student takes the same quiz four times, you’ll be able to load a detailed report for each of those attempts.
Click on Detailed Report to load this report.
There are several columns in the Quiz Report.
At this time, I’m not using hints, points scored or results. You can ignore those.
Each question is worth one point, and if it’s incorrect, you’ll see a red 1 in the incorrect column. If they answered it correctly, you’ll see a green 1 in the correct column.
Click on view for any question to see how the student answered it.
If they got the answer wrong, you will see the answer they chose in red, and the correct answer in green.
Incorrect Answer

Correct Answer