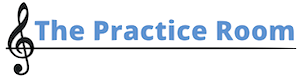This article will discuss manually setting student passwords, and removing and deleting students. Learn more about registering students here.
Add as many students as you want. There are no limits!
Adding Students to Groups
There are two ways to add students to a group.
- Add one user
- Add Multiple users
Learn more about that here.
Moving a Student to a Different Group
If a student has registered for the site once, they do not need to do it again. In fact, the site will not allow the same email address to be added more than once via the student registration form. So if you need to move someone to a different group, you’ll need manage it yourself. However, it’s super easy.
- Select the group you want to the student FROM.
- Select the student, then click “Remove User”.
- The site will ask you if you’re sure. If you are click “Remove User” again.
- Select the group you want to move the student TO.
- Under the users menu, select “add one” and enter the student’s information.
That’s it. All their history stays with them when they move to a different group. Nothing is lost.
Deleting Students vs Removing Students
You can remove a student, or delete a student.
Removing Students
This simply removes them from the group. Their account will still exist in the database. This is a good option if the student is moving to a different choir, or if they’ve dropped, but might possibly rejoin another year. This option retains all of the work they’ve done on the site.
You can remove one student or multiple students at one time.
Select the user(s) you want to remove by selecting the tick box on the left of the table.
 Once you do that, you’ll Remove User(s) at the top of the table. A pop up will appear asking if you’re sure. If you are, click Remove User(s).
Once you do that, you’ll Remove User(s) at the top of the table. A pop up will appear asking if you’re sure. If you are, click Remove User(s).
Deleting Students
Deleting permanently removes them from the group and database. All records of their work will be deleted. This is perfect for graduating seniors.
Click “Select User to Delete” and choose a student from the dropdown menu. Click “Permanently delete this user and all their data.” and you’re done.
You can always add someone back in again, but their work history is lost when they are deleted.
Managing Student Passwords
You can also send them a password reset email. Just select the students whose passwords you want to reset and click on Send Password Reset. A pop up will appear asking if you’re sure. If you are, click Send Password Reset.
But there may be times where it’s just quicker and easier for you to set the password. If your school doesn’t want to whitelist the site, or you’ve got a student having trouble, this gives you more control.
Step 1: Click the “Manually reset password for user” button.
Step 2: Select the student from the dropdown list, it is searchable.
Step 3: Enter the new password and click “Set new password.”
That’s it!

If you’re are resetting a single password for a student who’s had a hard time, it’s often helpful to test it yourself. Then you can tell them, “I tested this and I know it works.”
Viewing Student Passwords
Unfortunately, you cannot see the password after you set it. This is because of a built in security measure called Hashing. Hashing performs a one-way transformation on a password, turning the password into something else entirely, called the hashed password. “One-way” means that it is practically impossible to go the other way – to turn the hashed password back into the original password.
So once it’s sent, it’s changed and the site can’t retrieve it to show it to you. If you want to keep track of student passwords, you’ll have to do that someplace else. But I’m not sure it’s necessary. They can change it again once they’re in, and you can change again as well. It’s up to you!
Use Unique Passwords!
Imagine that your school email addresses all use the same naming convention : firstname.lastname@myhighschool.org. If you assign every student the same password, it’s easy for one student to log into another student’s accounts.
This is a major privacy issue because the site is tracking student grades on quizzes. I can’t do anything about someone sharing a password with someone else, or about someone peeking over someone’s shoulder and stealing a password. But I do want to strongly encourage good password behavior.
Your best bet is to ask each student what they would like their password to be. They are more likely to remember them this way as well.
I cannot stress enough how strongly I feel about unique passwords. I am standing here (virtually) with one hand on my hip, wagging a stern finger in your face about it. Please do your part to protect student privacy.